Video calls. Chat. Phone calls. Teams gives us all of these communications options. Are you getting the most out of them?
The answer might surprise you. Teams has a number of features & add-ons which can enhance the power of these tools. Most are free, and can help you get more out of your Teams investment.
Here are 5 such "power-ups" we selected for sharing. They're a big help to everyone who uses them.
1. Add Texting to Your Teams Phone Numbers
Of course, you can call anyone with a Teams phone number—that's a given. But did you know you can also text them?
Teams offers a feature called SMS Connect. It’s a native function too...anyone can do it, if Teams is configured to enable SMS Connect. This way every Teams phone number in your company can receive texts, as well as send them.
2. Run Your Website’s Live Chat Out of Teams
Integrating third-party apps into Teams isn’t new. However, a few of those apps can actually connect Teams to your website’s live chat. This allows your team to "man the live chat" from the same place as their workplace conversations.
Here are three examples of live chat add-ons that integrate with MS Teams:
3. Simultaneous Ring for Incoming Calls
What happens if someone calls your Teams number, but you’re not at your workstation? If you have Simultaneous Ring enabled, the call rings at your desktop AND on your mobile phone at the same time.
The Teams platform has had Simultaneous Ring since the Lync Server days. It’s a setting under Call Forwarding which rings all devices Teams knows about when a call comes in. Your Teams account number of course, and your mobile.
Why use it? Two good reasons:
- You can pick up important calls when they come in, regardless of where you are.
- You only need to give out one number—your direct line.
- This is especially good for companies with team members who use their personal phones for work. If customers only know the employee’s direct Teams number, and that person leaves, then you forward the Teams number to their replacement.
4. Transfer Meetings Between Devices
Your Teams Meeting is running over, and you have to be someplace else? Bring the meeting with you!
Teams lets you switch meetings between your laptop & your phone. It keeps you in the meeting the whole time, too.
This is really simple...here are the steps:
- Open the Teams app on your phone.
- Locate the meeting on the phone.
- Tap to join it. You should see two options: “Add This Device” and “Transfer to This Device.”
- Tap “Transfer to This Device.”
- The meeting switches over to your phone.
5. Auto-Translate Your Conversations
Working with people who speak another language? Teams can help you bridge the communications gap fast.
Say your co-worker sends you a Teams chat in their language. Hover over their message in the chat window, click the ellipses (...), and look for the Translate option. Click it, and Teams will translate the message into your default language.
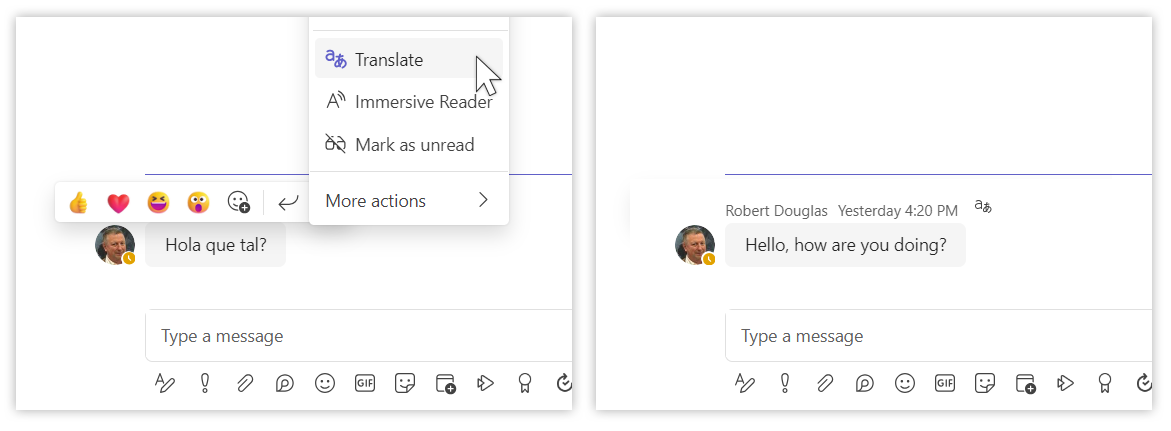
(Clicking again will return the message to its original format.)
BONUS TIP!
Trying to locate a colleague and you need to know the last time he/she was online? Click on their Teams avatar and you’ll see when they were last online.
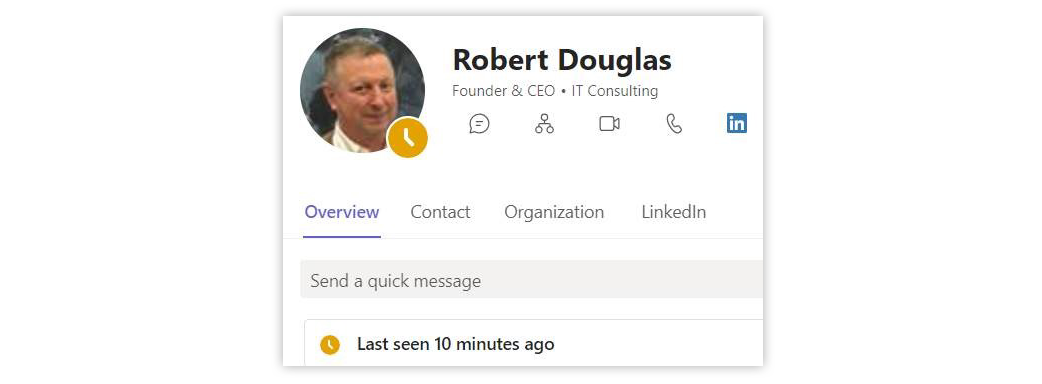
Teams Can Help with Communication – and Much More
These "power-ups" focus on communications. But that's not all you can do within the Teams app. Teams can enhance other aspects of your business, too:
- Project management
- File sharing
- Developer tools
- And more!
Teams likes to connect with other software & services through its app store. Chances are, if your team hits a snag in its workflow, Teams can help.
Want more out of Teams? Contact PlanetMagpie's Support Team at sales@planetmagpie.com.